Can I create a Black/White list under an SSID?
Yes, you can create a black/white list in Network Group Settings:
- Connect to the GWN7610’s Web GUI and go to Network Group
- Edit or create a new Network Group; and go to WiFi
- Use MAC Filtering option is set to Disabled by default, users can choose whitelist and add/remove the MAC Address that will be authorized to connect to this SSID, or choose Blacklist and add/remove the MAC Address that will be forbidden from connecting to this SSID.MAC filtering is disabled by default. You can choose MAC addresses to whitelist or blacklist when connecting under a specific SSID.
Does the GWN7610 have a power adapter? Can it be powered by PoE/PoE+?
To power the GWN7610 you can use a PoE/PoE+ Switch or PoE injector via NET/PoE port.
GWN7610 is Power over Ethernet 802.3af/802.3at compliant.
Does the GWN7610 support roaming? Is it seamless?
Yes the GWN7610 supports roaming. While the roaming decision is always made by the client device, the GWN7610 improves the roaming experience by offering the Minimum RSSI feature which can be enabled and configured under SSID settings. It helps to de-authenticate a client device when its signal level is below the configured threshold, forcing this later to roam to another access point with stronger signal.
How can I add a paired GWN7610 to a Network Group?
After a GWN7610 is paired under another GWN7610 acting as the Controller, users can add it to a Network group by connecting to the GWN7610 Controller’s Web GUI -> Network Group. From here, you can create a new Network Group or edit an existing network group.
- Go to Device Membership and choose the GWN7610 that you want to add from Available Devices list. Next click on the right arrow icon under Member Devices list.
- Save and Apply.
How can I capture/sniff packets on a Network Group?
Go to the GWN7610’s Web GUI-> System Settings-> Debug:
- Make sure that you connect a thumb drive to the USB port of the GWN7610.
- Click on Capture tab under the Debug page.
- Choose the group that you want to capture a trace of under Interface.
- Choose the USB device storage under Device.
- Name the file, and Click on the Start button to start a capture trace under the chosen group.
- Click on Stop, then click on List to download the captured file trace locally on your computer.
How can I create a Guest Network on the GWN?
Create a guest network by adding an additional SSID to the existing network group. Be sure to enable “Client Isolation.” Next, configure the Gateway MAC address below “Client Isolation” with your LAN default gateway. Save and apply, the guest network will be created and only accessible to the default gateway.
How can I factory reset the GWN7610?
Users can reset the GWN7610 to factory default settings either from the web interface, or perform a hard reset directly from the unit. See instructions below.
Factory reset the GWN7610 from the web interface:
Log in to the web interface of the GWN7610 and go to System Settings -> Maintenance, then scroll down and click “Reset” Hard reset the GWN7610:
Hard Reset
Insert a pin or paperclip into the reset hole on the back of the GWN7610, and press for 7 seconds before releasing.
Regardless of method, the GWN7610 LEDs will blink red, then reboot to factory settings.
How can I manage paired GWN access points after establishing one GWN7610 as the controller?
Users can pair and manage up to 50 different GWN7610s under one GWN7610 controller by following the below steps:
- Power and connect the GWN7610s that will be controlled to the same network as the GWN7610 that will act as the controller.
- Log in to the web interface of the GWN7610 Controller.
- Go to Access points.
- The GWN7610s will be discovered automatically, showing their basic information such as firmware, device type, Name/MAC, and IP address
- Click on Pair icon next to a discovered GWN7610
- The GWN7610 will be paired and available to be added to a Network Group.
Note: Make sure that the discovered GWN7610s are not already acting as controller, or paired by another GWN7610 acting as Controller, otherwise they will not be paired.
How can I remove a GWN7610 Access point from a Network Group?
Connect to the GWN7610 Controller Web GUI, and go to Network Group:
- Click on the edit icon next to the Network group that you want to make changes to.
- Under Managed Devices, select the GWN7610 that you want to remove.
- Click on the left arrow icon to move the GWN7610 from Member Devices to Available Devices.
- Save and Apply.
How can I upgrade the firmware on a GWN7610 Controller?
The GWN7610 can be upgraded via TFTP/HTTP/HTTPS by configuring the URL/IP Address for the TFTP/HTTP/HTTPS server and selecting a download method. Configure a valid URL for TFTP, HTTP or HTTPS; the server name can be FQDN or IP address.
To upgrade a GWN7610 acting as the Controller, connect to its Web Interface and go to Maintenance:
- Choose the firmware upgrade method (HTTP/HTTPS or TFTP) from Upgrade Via
- Type in the Server Path address/FAQ of the firmware server that contains firmware files, next to Firmware Server Field.
- Click on Upgrade button to launch the upgrade process.
Note: Please do not interrupt or power cycle the GWN7610 during upgrading process.
How can I upgrade the GWN7610 paired access points?
When the GWN7610 is paired under a GWN7610 Controller, users can upgrade their paired access points from the GWN7610 Controller’s Web GUI.
To upgrade a paired access point, log in to the GWN7610 controller Web GUI and go to Access points:
- Make sure that firmware server path and Upgrade method are set correctly under Maintenance.
- Click on Upgrade All button to upgrade all paired access points, or click on edit next to a paired access point to access its configuration page, and click on Upgrade button to only upgrade the selected Access point.
How do I determine the IP Address of my GWN7610?
The GWN7610 network ports are configured by default as DHCP client, you can discover its IP using one of the below methods:
Method 1: Discover the GWN7610 using its MAC address
1. Find the MAC address on the GWN7610 box, or on the underside of the AP.
2. From a computer connected to same network as the GWN7610, type the following address into your browser using the GWN’s MAC
https://gwn_<mac>.local
For example, if a GWN7610 has the MAC address 00:0B:82:8B:4E:28, you would type
https://gwn_000b828b4e28.local/ into the browser.
Method 2: Using the GWN Discovery Tool
1. Download and install the GWN Discovery Tool at:
http://www.grandstream.com/support/tools.
2. Open the GWN Discovery Tool, and click “Scan.”
3. The GWN Discovery Tool will list all GWN7610s on the network by MAC and IP address.
4. Click “Manage Device” to access the GWN7610’s configuration interface, or
type the displayed IP address of the GWN you want to configure into your browser.
How many concurrent clients does the GWN7610 support?
Each GWN7610 access point supports 250 concurrent clients.
How many GWN7610 Access points can a GWN7610 manage when used as controller?
A GWN7610 being used as a controller can manage a network of up to 50 GWN7610s.
How many SSIDs can the GWN7610 manage?
A GWN7610 can manage and support 16 different SSIDs per radio.
How to unban a client’s MAC address?
If a client’s MAC address is banned, users can unban it from the GWN7610’s Web GUI -> Clients.
Click on Banned Client button, then the list showing the banned MAC addresses will appear. You can then remove or add MAC addresses from that page.
How to upload/download a configuration file of the GWN7610?
You can download and upload config files by logging into the GWN7610’s Web GUI. Go to System Settings→ Maintenance. Click the download button to download and the upload button to upload.
I cannot access the web interface, what could be the issue?
- Make sure that the GWN7610 is powered on and connected correctly to the network.
- Make sure that your computer is connected to the same network as the GWN7610, or to its SSID.
- Use the Discovery Tool to identify the IP address of the GWN7610.
- Make sure that GWN7610 is not already paired with another controller, if it is paired with another controller, it can only be managed from the Controller’s Web GUI.
My access point won’t pair under the GWN7610 controller, what can I do?
Make sure that the GWN7610 is connected to same network as the GWN7610 acting as the controller.
If it is already discovered, but cannot be paired, please check one of the below causes:
- This unit is acting also as Controller. In this case, the unit must be reset to factory default.
- This unit is already paired under another GWN7610 Controller. In this case the unit needs to be unpaired first from the previous Controller to make it available for pairing again.
What do the LED patterns mean?
The GWN7610 has different LED patterns that indicate different statuses. This allows users to easily determine the status of the GWN7610. The key below explains the meaning behind different patterns.
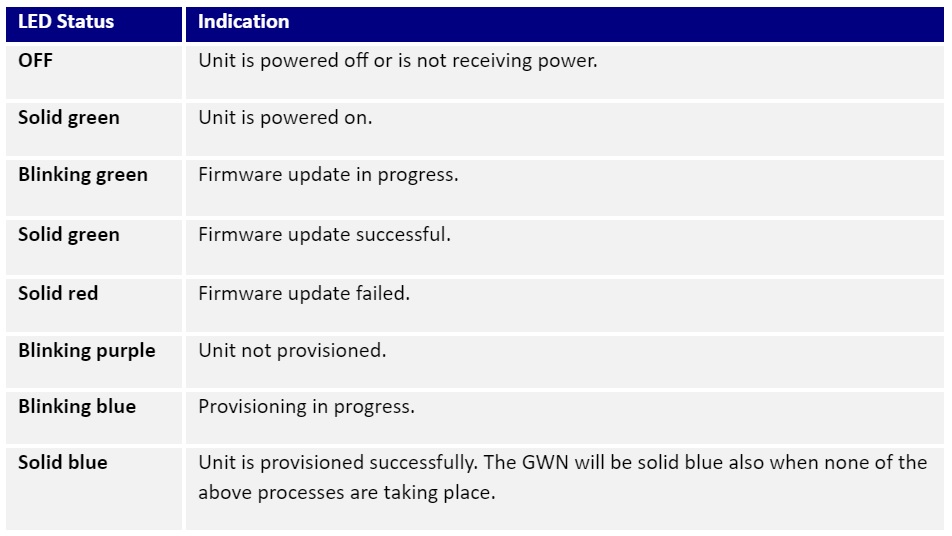
What happens to the paired APs if the AP configured as the Controller dies?
If the controller AP dies, follow the below steps:
1. First unpack the gz and tar files. After unpacking, the file will become a folder. Within that folder, there will be a configuration file called grandstream under the directory grandstream/etc/config/. Please note: this grandstream file has no extension, but editable as plain text.
2. Edit the Grandstream file by modifying the line which was: config ap ‘your_master_MAC’ to config ap ‘your_new_master_MAC’
3. Next, archive the folder back to grandstream.tar and then to grandstream.tar.gz
4. Finally, upload this configuration file to your new Controller AP. Once this is completed, the new Controller AP will control all the paired APs.
What is a Network Group?
A Network Group applies the same configuration such as SSIDs, Connected Clients configuration, Blacklist/Whitelist etc. to a group if GWN7610 access points.
Network Groups are independent from each other via VLANs.
What is the coverage range of GWN7610?
The coverage range of the GWN7610 is 175 meters (575 ft.)
What is the default SSID and password broadcasted by the GWN7610?
After the GWN7610 is connected to the network, it will broadcast a default SSID based on its MAC address and a random password. The SSID is made up of the last 6 digits of the MAC address. You can find this information on the MAC tag of the unit, located on the product box or the underside of the AP.
Which WiFi security protocols does the GWN7610 support?
WEP, WPA/WPA2-PSK, WPA/WPA2 Enterprise (TKIP/AES).
Which WiFi standards does the GWN7610 support?
The GWN7610 supports IEEE 802.11 a/b/g/n/ac standards. See the data rates for each standard below.
IEEE 802.11ac: 6.5 Mbps to 1300 Mbps
IEEE 802.11a: 6, 9, 12, 18, 24, 36, 48, 54 Mbps
IEEE 802.11n: 6.5 Mbps to 450 Mbps
IEEE 802.11b: 1, 2, 5.5, 11 Mbps
IEEE 802.11g: 6, 9, 12, 18, 24, 36, 48, 54 Mbps
Support & resources
Resources
Firmwares, tools and documents
FAQ
Find answers to your questions
Forums
Get help from the community
Helpdesk
Submit and manage your tickets
